반응형
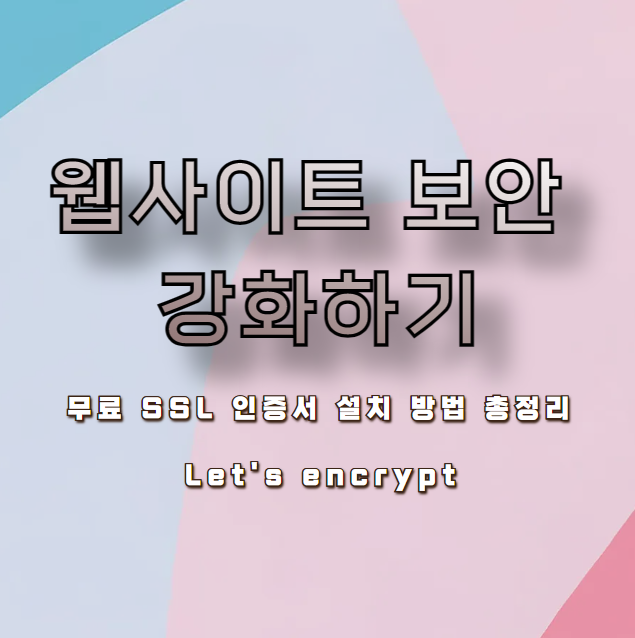
Let's Encrypt로 안전한 웹사이트 구현하기
SSL 인증서는 현대 웹사이트 운영에서 필수 요소입니다. 사용자 데이터 보호뿐만 아니라, HTTPS를 통한 SEO 향상까지 보장하죠. 특히 무료 SSL 인증서는 비용 부담 없이 보안을 강화할 수 있는 훌륭한 방법입니다. 이 가이드에서는 Let's Encrypt를 중심으로 SSL 인증서를 발급하고 설정하는 구체적인 방법과 나아가 유지보수 용이하게 정리했습니다. 시작해보겠습니다.
1. 무료 SSL 인증서 제공 서비스의 특징 비교
웹 보안을 강화하기 위해 선택할 수 있는 무료 SSL 인증서 서비스는 다음과 같습니다.
① Let’s Encrypt: 전문가가 선호하는 표준 서비스
- 특징: 무료 SSL 인증서 분야에서 가장 널리 사용됩니다.
- 장점: Certbot과 같은 도구를 통해 자동화된 설치와 갱신 지원.
- 추천 대상: 지속적으로 갱신이 필요한 웹사이트 운영자.
② SSL For Free: 초보자에게 적합한 간편 서비스
- 특징: 웹 브라우저 기반으로 인증서 발급.
- 장점: 사용하기 쉬운 인터페이스와 도메인 소유권 인증 방식 제공.
- 추천 대상: 서버 관리에 익숙하지 않은 사용자.
③ ZeroSSL: 직관적인 설계로 접근성 향상
- 특징: Let’s Encrypt와 유사하지만 초보자 중심으로 설계.
- 장점: 가이드 중심의 인증서 발급 프로세스.
- 추천 대상: 간단한 SSL 구현을 원하는 개인 사용자.
④ Cloudflare: 보안과 성능을 동시에
- 특징: SSL 인증과 함께 CDN(콘텐츠 전송 네트워크) 서비스 제공.
- 장점: 추가 설정 없이 DNS를 변경하는 것만으로 SSL 활성화 가능.
- 추천 대상: 복잡한 서버 작업을 피하고 싶거나, 성능 최적화가 필요한 사용자.
2. Let's Encrypt로 SSL 인증서 설치하기
Let’s Encrypt는 무료 SSL 인증서 설치의 대표적인 선택지입니다. 특히 Certbot을 통해 프로세스를 간소화할 수 있습니다.
1단계: Certbot 설치
Certbot은 Let's Encrypt의 인증서를 발급하고 갱신하는 데 사용되는 도구입니다.
Linux (Ubuntu) 환경에서 설치
- Snap 패키지 설치 (필요 시)
sudo apt update sudo apt install snapd - Certbot 설치
sudo snap install --classic certbot - 설치 확인
certbot --version
Windows 환경에서 설치
- Certbot 공식 사이트에서 OS에 맞는 설치 파일 다운로드.
- 설치 후 PowerShell에서 certbot --version으로 설치 확인.
2단계: 인증서 발급
Windows PowerShell 또는 Command Prompt에서 실행
- 도메인 인증 및 인증서 생성:
- certbot certonly --standalone
- 명령어 설명:
- certonly: 인증서만 발급받고 서버 설정은 수동.
- --standalone: 독립 실행형 서버 모드(웹 서버가 실행 중이지 않을 때).
- 인증 결과 확인:
발급된 인증서는 다음 경로에 저장됩니다:
/etc/letsencrypt/live/<도메인명>/
도메인 인증 옵션
- DNS 인증: Certbot이 요청한 TXT 레코드를 DNS 관리 도구에 추가.
- HTTP 인증: 인증 파일을 웹 서버 디렉토리에 업로드.
3단계: Apache 서버에 인증서 적용
SSL 설정 파일 열기
/etc/apache2/sites-available/default-ssl.conf 또는 /etc/httpd/conf.d/ssl.conf 파일을 편집합니다.
SSL 인증서 설정 추가
<VirtualHost *:443> ServerName example.com DocumentRoot /var/www/html SSLEngine on SSLCertificateFile /etc/letsencrypt/live/example.com/fullchain.pem SSLCertificateKeyFile /etc/letsencrypt/live/example.com/privkey.pem <Directory /var/www/html> AllowOverride All </Directory> </VirtualHost>
서버 재시작
sudo systemctl restart apache24단계: HTTPS 강제 리디렉션 설정
HTTP 요청을 HTTPS로 자동 전환하려면 다음과 같이 설정하세요.
ServerName example.com
Redirect permanent / https://example.com/
재시작 명령어:
sudo systemctl restart apache2
5단계: 인증서 자동 갱신
Let’s Encrypt 인증서는 90일 동안 유효합니다. 갱신 자동화를 설정하면 유효 기간을 신경 쓸 필요가 없습니다.
Linux에서 Cron Job 설정
- crontab 편집:
crontab -e - Certbot 자동 갱신 명령 추가:
0 3 * * * certbot renew --quiet
Windows 작업 스케줄러
- 작업 스케줄러에서 새 작업 생성.
- 동작 > 명령 실행에 다음 명령어 추가:
certbot renew --quiet
3. SSL For Free로 SSL 설치하기
1단계: 웹사이트 방문 및 인증서 생성
SSL For Free에 접속해 도메인을 입력하세요.
2단계: 도메인 소유권 인증
- DNS 인증: TXT 레코드 추가.
- HTTP 인증: 제공된 파일을 서버 루트 디렉토리에 업로드.
3단계: 인증서 다운로드 및 설정
- 인증서를 Apache 설정 파일에 적용합니다.
4. 주의사항 및 장점
주의사항
- 갱신 주기 관리: 인증서가 만료되지 않도록 자동 갱신을 설정하세요.
- 경로 관리: 인증서 경로가 변경되면 서버 설정 파일도 업데이트해야 합니다.
장점
- 비용 절감: SSL 인증서를 무료로 발급.
- 보안 강화: 사용자 데이터 암호화.
- SEO 향상: 검색 엔진에서 HTTPS 선호.
무료 SSL 인증서는 비용 걱정 없이 웹사이트 보안을 강화할 수 있는 최고의 선택입니다. 특히 Let’s Encrypt를 활용하면 설치와 갱신이 간편해집니다. 지금 바로 설치를 시작하고, 안전하고 신뢰할 수 있는 웹 환경을 구축하세요.
반응형
'devOmnivore' 카테고리의 다른 글
| 파파고: 여행, 학습, 비즈니스를 위한 AI 번역의 동반자 (1) | 2024.12.31 |
|---|---|
| 부트스트랩 버전 불일치로 인한 Integrity 에러 완벽 해결 가이드 (0) | 2024.12.31 |
| Windows 11 버전 24H2: 주요 업데이트와 설치 방법 5가지 가이드 (0) | 2024.12.28 |
| 정품 인증으로 Windows 11 완벽 활용하기: 디지털 라이선스와 제품 키 (0) | 2024.12.27 |
| FPP와 DSP 비교: 당신에게 맞는 윈도우11 라이선스는 무엇일까요? (0) | 2024.12.24 |