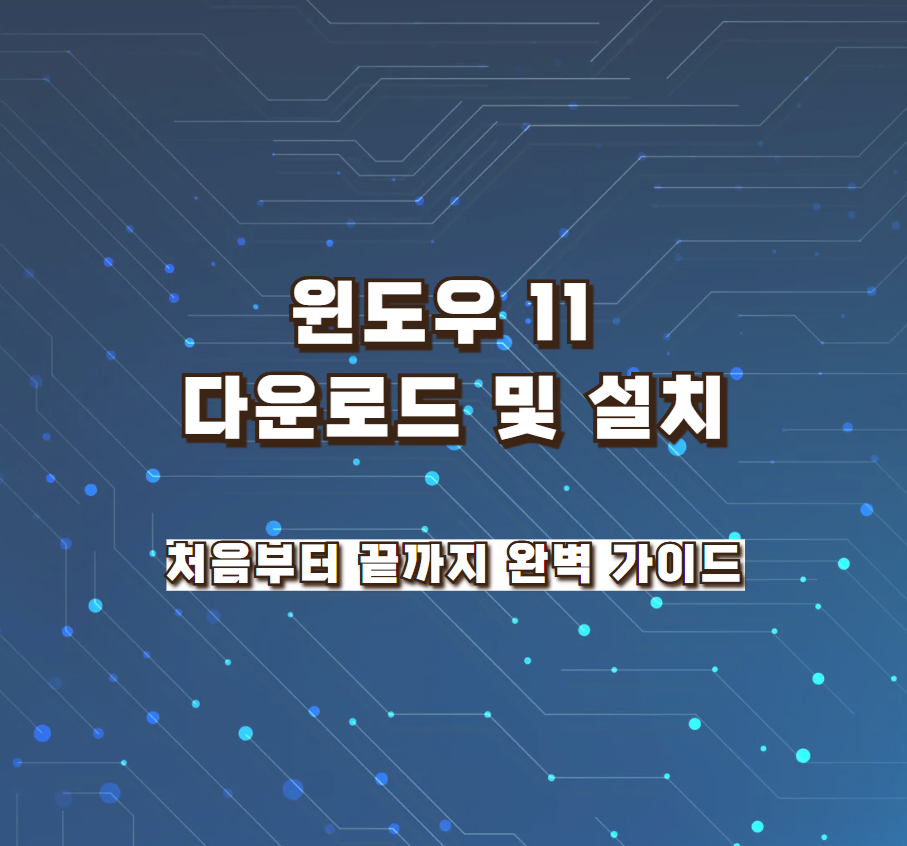
윈도우 11은 마이크로소프트의 최신 운영체제로, 세련된 디자인과 강력한 기능을 제공합니다. 새 운영체제로 업그레이드하려면 약간의 준비가 필요하지만, 이 가이드를 따라 하면 누구나 쉽게 설치할 수 있습니다.
지금부터 윈도우 11을 다운로드하고 설치하는 방법을 단계별로 알아보겠습니다. 팔로미!

1. 공식 다운로드 페이지 방문
윈도우 11을 다운로드하려면 먼저 Microsoft의 공식 웹사이트를 방문해야 합니다.
Windows 11 다운로드 페이지에 접속하세요.
다운로드 옵션 세 가지
마이크로소프트는 사용자의 필요에 따라 다음 세 가지 옵션을 제공합니다:
- Windows 11 Installation Assistant
- 기존 운영체제를 Windows 11로 업그레이드할 때 가장 간단한 방법입니다.
- Windows 11 설치 미디어 만들기
- USB 드라이브를 사용해 설치 미디어를 만드는 방법입니다.
- Windows 11 디스크 이미지(ISO) 다운로드
- ISO 파일을 내려받아 가상 드라이브로 설치하거나 디스크에 구워 사용하는 방법입니다.
2. Windows 11 Installation Assistant 사용: 가장 쉬운 방법
이 방법은 현재 사용 중인 PC를 업그레이드하려는 사용자에게 적합합니다.
다음 단계를 차근차근 따라 해보세요.
설치 과정
- Installation Assistant 다운로드
다운로드 페이지에서 "지금 다운로드" 버튼을 클릭해 파일을 내려받습니다. - 다운로드한 파일 실행
내려받은 파일을 실행하면 Installation Assistant가 시작됩니다. - 설치 진행
화면의 지시에 따라 Windows 11 설치를 진행하세요. 설치 과정은 자동으로 진행되며, 약 30분에서 1시간 정도 소요됩니다. - 설치 완료 후 재부팅
설치가 끝나면 PC가 자동으로 재부팅됩니다. 재부팅 후 Windows 11이 설치된 상태로 사용할 수 있습니다.
팁: 이 방법은 특별한 기술이 없어도 쉽게 따라 할 수 있습니다. 하지만 인터넷 연결 상태를 확인하고 진행하세요.
3. Windows 11 설치 미디어 만들기: USB로 새 PC에 설치
이 방법은 새로운 PC에 Windows 11을 설치하거나 포맷 후 새롭게 시작하려는 경우 유용합니다.
단계별 가이드
- Media Creation Tool 다운로드
다운로드 페이지에서 "Windows 11 설치 미디어 만들기" 섹션으로 이동해 **"지금 다운로드"**를 클릭합니다. - Media Creation Tool 실행
내려받은 프로그램을 실행하고 화면의 안내를 따릅니다. - 언어와 에디션 선택
원하는 언어와 Windows 11 에디션(홈, 프로 등)을 선택하세요. - USB 플래시 드라이브 준비
최소 8GB 이상의 USB 드라이브를 연결한 후, 설치 미디어를 만드는 옵션을 선택합니다. - 부팅 가능한 USB 생성
프로그램이 USB에 부팅 가능한 설치 미디어를 자동으로 생성합니다. - 새 PC에 Windows 11 설치
준비한 USB 드라이브를 새 PC에 연결한 후, PC를 재부팅하면서 부팅 메뉴에서 USB를 선택하면 설치가 시작됩니다.
팁: USB 드라이브에 저장된 데이터는 초기화되므로, 사용 전 반드시 백업하세요.
4. ISO 파일 다운로드: 디스크 이미지로 설치
ISO 파일 다운로드는 Windows 11 설치를 여러 번 하거나 가상 머신에서 사용하려는 사용자에게 적합합니다.
다운로드 및 설치 방법
- ISO 파일 다운로드
다운로드 페이지에서 "Windows 11 디스크 이미지(ISO) 다운로드" 섹션으로 이동합니다. Windows 11 버전을 선택한 후 언어와 64비트 버전을 선택합니다. - ISO 파일 저장
저장 위치를 선택해 파일을 내려받습니다. 파일 크기가 크므로 빠른 인터넷 연결을 권장합니다. - ISO 파일 설치
- 가상 드라이브로 설치: ISO 파일을 우클릭한 후 **"드라이브에 탑재"**를 선택해 실행합니다.
- 디스크 굽기: ISO 파일을 DVD에 구워 부팅 가능한 디스크를 생성할 수도 있습니다.
5. 설치 전 확인해야 할 사항
Windows 11 설치를 시작하기 전에 다음 사항들을 꼭 확인하세요:
시스템 요구 사항 충족
- CPU: 1GHz 이상, 2개 이상의 코어를 가진 64비트 프로세서
- RAM: 최소 4GB
- 저장 공간: 64GB 이상
- TPM 2.0 및 Secure Boot 지원 여부 확인
확인 방법:
PC에서 PC Health Check 앱을 다운로드해 시스템 요구 사항 충족 여부를 확인하세요.
데이터 백업
중요한 파일이나 문서는 반드시 외장 하드 드라이브, 클라우드 또는 USB에 백업하세요.
설치 과정 중 데이터가 손실될 가능성이 있으므로 준비가 필요합니다.
인터넷 연결 및 정품 라이선스
Windows 11 설치 과정에서 인터넷 연결과 정품 인증 키가 필요합니다.
정품 인증 키는 기존 Windows에서 업그레이드하는 경우 자동으로 적용되거나, 새로운 키를 입력해야 할 수도 있습니다.
6. 설치 후 기본 설정
Windows 11 설치가 완료되면, 다음 초기 설정을 진행하세요:
- Microsoft 계정 로그인
Microsoft 계정을 사용하면 설정과 파일을 쉽게 동기화할 수 있습니다. - 업데이트 설치
설치 후 Windows Update를 통해 최신 업데이트를 적용하세요. - 필수 프로그램 설치
자주 사용하는 앱이나 프로그램을 설치하여 작업 환경을 정비합니다.
윈도우 11 설치, 누구나 쉽게!
윈도우 11 설치는 조금만 시간을 투자하면 누구나 쉽게 할 수 있습니다.
Installation Assistant, 설치 미디어 생성, ISO 파일 다운로드 중 자신의 상황에 맞는 방법을 선택하세요.
설치 전에 준비를 철저히 하면 새로운 윈도우 11 경험을 빠르고 원활하게 시작할 수 있습니다.
지금 바로 Windows 11 다운로드 페이지로 이동해 보세요! 😊
'devOmnivore' 카테고리의 다른 글
| 윈도우 10에서 Cortana 비활성화 및 제거 방법 (0) | 2024.12.22 |
|---|---|
| SSD를 싸게 사는 가장 똑똑한 방법 3가지 (1) | 2024.12.22 |
| 컴퓨존에서 제품 구매 후 A/S를 효율적으로 받는 방법 (0) | 2024.12.21 |
| NVIDIA의 Blackwell GPU 아키텍처: AI와 고성능 컴퓨팅의 미래를 열다 (2) | 2024.12.20 |
| 페이스테크 (Face Tech) : 얼굴 분석 AI로 고객 서비스부터 헬스케어·보안까지 혁신하기 (1) | 2024.12.19 |