FFmpeg로 동영상 변환: 간단하고 강력한 방법 가이드
FFmpeg는 오디오와 비디오를 처리하고 변환하는 데 가장 널리 사용되는 오픈소스 도구입니다. 이 프로그램은 명령줄 인터페이스를 통해 다양한 파일 포맷 간의 변환, 품질 조정, 자막 삽입 등 수많은 작업을 지원합니다. 이번 글에서는 FFmpeg를 사용해 동영상을 변환하는 방법과 몇 가지 유용한 팁을 공유하겠습니다.
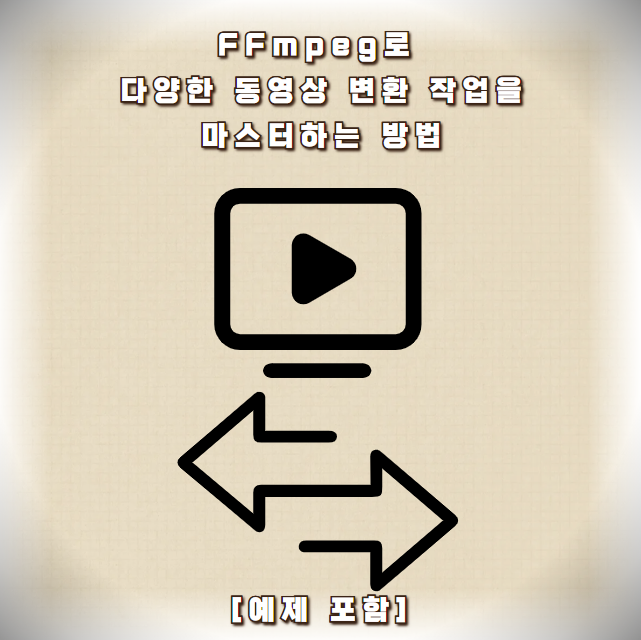
1. FFmpeg 설치 및 기본 개념
FFmpeg 설치
FFmpeg는 대부분의 운영체제에서 사용할 수 있으며, 아래의 명령어로 쉽게 설치할 수 있습니다.
- Windows: FFmpeg 공식 홈페이지에서 바이너리를 다운로드하고 PATH에 추가.
- macOS: Homebrew를 사용.
brew install ffmpeg - Linux: 패키지 관리자 이용.
sudo apt update sudo apt install ffmpeg
기본 명령 구조
FFmpeg 명령어는 다음과 같은 구조를 따릅니다.
ffmpeg -i <입력 파일> <옵션> <출력 파일>
- -i: 입력 파일을 지정.
- <옵션>: 동영상 포맷, 해상도, 비트레이트 등 변환 설정.
- <출력 파일>: 변환 후 저장될 파일 이름.
2. FFmpeg로 동영상 변환하기
포맷 변환
FFmpeg는 다양한 비디오 포맷 간의 변환을 지원합니다. 예를 들어, MP4를 MKV로 변환하려면 다음과 같이 명령어를 입력합니다.
ffmpeg -i input.mp4 output.mkv
코덱 변환
동영상의 코덱을 변경하려면 명시적으로 코덱을 지정할 수 있습니다.
- H.264로 변환:
- -c:v libx264: 비디오 코덱으로 H.264 사용.
- -c:a aac: 오디오 코덱으로 AAC 사용.
- ffmpeg -i input.avi -c:v libx264 -c:a aac output.mp4
- H.265로 변환 (HEVC):
- ffmpeg -i input.mp4 -c:v libx265 -c:a aac output_hevc.mp4
해상도 변경
동영상의 해상도를 변경하려면 -vf scale 옵션을 사용합니다.
ffmpeg -i input.mp4 -vf scale=1280:720 output_720p.mp4
- scale=1280:720: 1280x720 해상도로 변환.
비트레이트 조정
비트레이트를 줄여 파일 크기를 줄이려면 -b:v와 -b:a 옵션을 사용합니다.
ffmpeg -i input.mp4 -b:v 1M -b:a 128k output.mp4
- -b:v 1M: 비디오 비트레이트를 1Mbps로 설정.
- -b:a 128k: 오디오 비트레이트를 128kbps로 설정.
3. 추가 기능: 자막, 클립, 회전
자막 삽입
SRT 형식의 자막을 동영상에 삽입하려면 다음과 같이 실행합니다.
ffmpeg -i input.mp4 -vf subtitles=subtitle.srt output_with_subtitle.mp4
동영상 자르기
특정 시간대를 자르고 싶다면 -ss와 -t 옵션을 사용합니다.
ffmpeg -i input.mp4 -ss 00:01:00 -t 00:00:30 output_clip.mp4
- -ss 00:01:00: 1분 지점부터 시작.
- -t 00:00:30: 30초 동안 자름.
동영상 회전
동영상을 90도 회전하려면 다음 명령어를 사용합니다.
ffmpeg -i input.mp4 -vf "transpose=1" output_rotated.mp4
- transpose=1: 시계 방향으로 90도 회전.
4. 실용적인 예제와 팁
동영상 품질 최적화
품질 중심으로 변환하려면 CRF(Constant Rate Factor) 옵션을 활용하세요.
ffmpeg -i input.mp4 -c:v libx264 -crf 23 -preset faster output.mp4
- -crf 23: 품질을 조정하는 값 (낮을수록 품질이 좋음).
- -preset faster: 변환 속도와 품질 간 균형을 조정.
GIF로 변환
동영상을 GIF로 변환하는 방법입니다.
ffmpeg -i input.mp4 -vf "fps=10,scale=320:-1" -gifflags +transdiff output.gif
- fps=10: 초당 10프레임으로 설정.
- scale=320:-1: 320px로 너비 조정, 비율 유지.
5. 결론
FFmpeg는 동영상 변환 및 편집에 있어 무궁무진한 가능성을 제공합니다. 간단한 명령어만으로도 고품질의 결과를 얻을 수 있으며, 고급 옵션을 통해 맞춤형 설정도 가능합니다. FFmpeg를 처음 사용하는 분이라면 위의 예제부터 따라 해보며 점점 더 복잡한 작업으로 확장해보세요.
Disclaimer: 본 블로그의 정보는 개인의 단순 참고 및 기록용으로 작성된 것이며, 개인적인 조사와 생각을 담은 내용이기에 오류가 있거나 편향된 내용이 있을 수 있습니다.
'devOmnivore' 카테고리의 다른 글
| OpenAI GPT API 키 발급 초보도 5분 만에 시작할 수 있다. (0) | 2025.01.25 |
|---|---|
| 호그와트 레거시 꿀팁 대방출! 초보 마법사를 위한 완벽 공략 가이드 (0) | 2025.01.24 |
| 33% 합격률을 뚫는 컴활 1급 필기 비법 대공개 (0) | 2025.01.23 |
| 리모리아를 한글로! 한글 패치 적용법과 주요 혜택 (0) | 2025.01.22 |
| AI로 자막을 더 똑똑하게! 자동 생성부터 번역까지 완벽 가이드 (0) | 2025.01.22 |