반응형
Miro는 화이트보드 기반의 협업 도구로, 다양한 단축키를 제공하여 작업을 효율적으로 수행할 수 있습니다. 아래는 Miro 단축키의 주요 목록입니다.
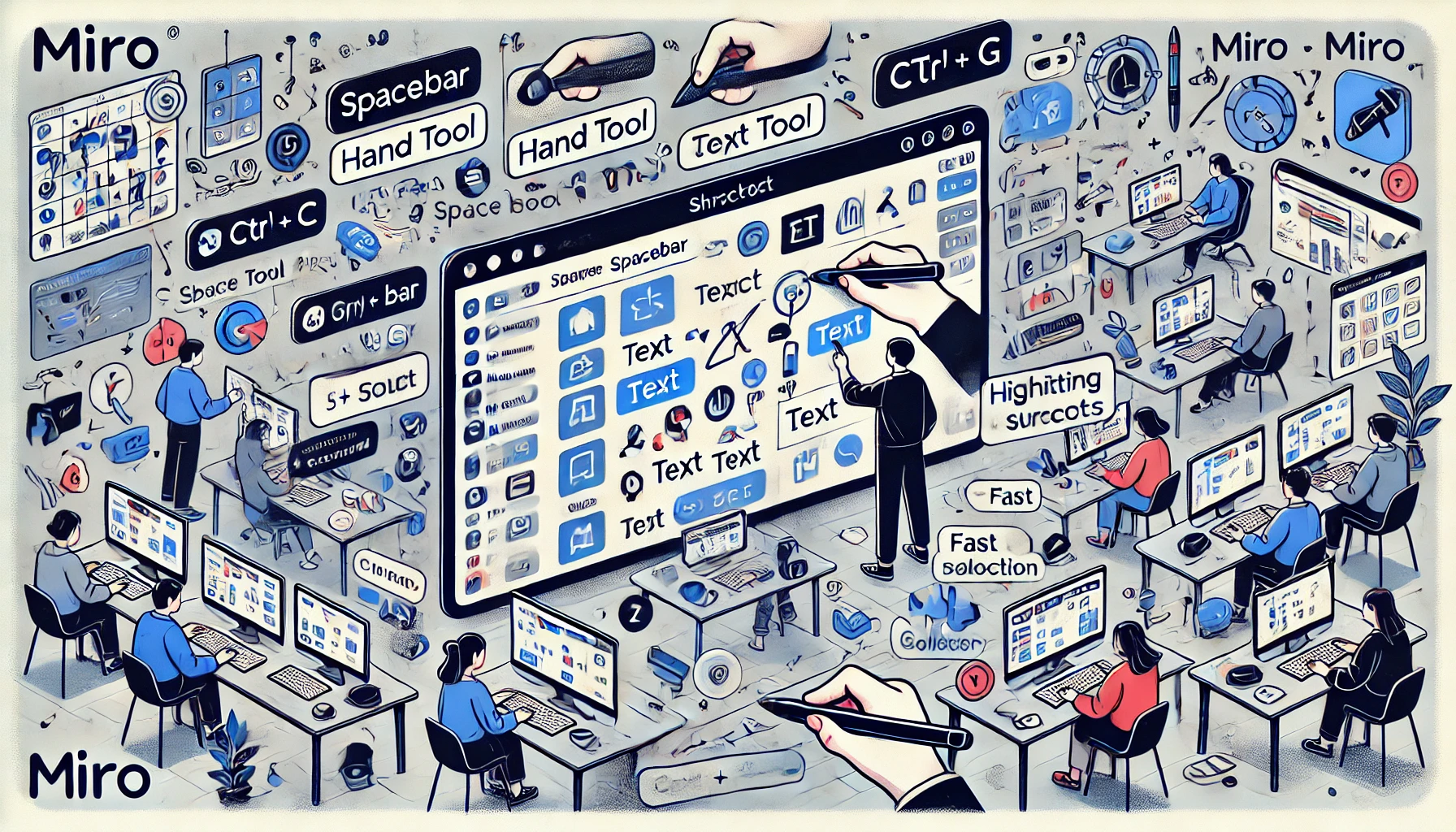
Miro 주요 단축키
① 기본 탐색 및 화면 제어
- Spacebar : 핸드 툴(캔버스 이동) 활성화
- Ctrl + Mouse Wheel (윈도우) / Cmd + Mouse Wheel (맥) : 화면 확대/축소
- Alt + 드래그 : 화면 이동 (마우스 오른쪽 버튼 드래그와 동일)
- Home : 보드 초기 위치로 이동
- Shift + 1 : 보드 전체 보기
② 객체 선택 및 이동
- V : 선택 툴 활성화
- Shift + 클릭 : 여러 객체 선택
- Ctrl + G / Cmd + G : 선택한 객체 그룹화
- Ctrl + Shift + G / Cmd + Shift + G : 그룹 해제
- 화살표 키 : 선택한 객체를 미세 조정(1픽셀 단위 이동)
- Shift + 화살표 키 : 객체를 10픽셀 단위로 이동
③ 드로잉 및 도구 사용
- D : 펜 툴 활성화
- P : 포인터 활성화
- E : 지우개 활성화
- T : 텍스트 상자 추가
- L : 선(Line) 추가
- S : 도형(Shape) 추가
- F : 프레임 추가
④ 복사 및 정렬
- Ctrl + C / Cmd + C : 복사
- Ctrl + V / Cmd + V : 붙여넣기
- Ctrl + D / Cmd + D : 선택한 객체 복제
- R : 객체 회전
- Alt + 드래그 : 객체 복사 및 이동
⑤ 레이어 및 순서
- Ctrl + Shift + ] / Cmd + Shift + ] : 객체를 맨 앞으로 가져오기
- Ctrl + ] / Cmd + ] : 객체를 앞으로 가져오기
- Ctrl + [ / Cmd + [ : 객체를 뒤로 보내기
- Ctrl + Shift + [ / Cmd + Shift + [ : 객체를 맨 뒤로 보내기
⑥ 협업 관련 기능
- Alt + 클릭 (윈도우) / Option + 클릭 (맥) : 사용자 커서 강조 표시
- Ctrl + Enter / Cmd + Enter : 댓글 추가
- F2 : 텍스트 편집 모드로 전환
Miro 단축키 팁
- 단축키 가이드 보기
Miro 내에서 ? 키를 누르면 사용 가능한 단축키의 전체 목록을 확인할 수 있습니다. - 커스텀 워크플로우 만들기
자주 사용하는 단축키를 기억해 작업에 맞는 워크플로우를 만들어 보세요. 예를 들어, 텍스트(T) → 선 추가(L) → 객체 복사(Ctrl + D) 순으로 빠르게 작업할 수 있습니다. - 초보자를 위한 추천 단축키
초보자는 우선 텍스트 추가(T), 도형 추가(S), 객체 선택(V), 캔버스 이동(Spacebar) 단축키부터 익히는 것을 추천합니다.
Miro 단축키 활용의 장점
- 작업 속도 향상: 마우스를 사용하는 시간보다 빠르게 작업 가능.
- 창의성 증대: 객체 복제와 이동을 자유롭게 하여 아이디어를 빠르게 시각화할 수 있음.
- 협업 효율성 강화: 팀원들과 함께 작업 시 실시간으로 커서와 도구를 활용 가능.
Disclaimer: 본 블로그의 정보는 개인의 단순 참고 및 기록용으로 작성된 것이며, 개인적인 조사와 생각을 담은 내용이기에 오류가 있거나 편향된 내용이 있을 수 있습니다.
반응형
'devOmnivore' 카테고리의 다른 글
| 프로젝트 관리 속도 UP! Zenkit 단축키 활용법 (0) | 2025.02.07 |
|---|---|
| Infinity 초보자도 알아야 할 주요 단축키 10선 (0) | 2025.02.06 |
| 웹사이트 리뉴얼이 필요한 5가지 신호와 최적의 타이밍 (0) | 2025.02.04 |
| 갤럭시 S25 단축키와 제스처 완벽 정리: 스마트폰 활용도 200% (0) | 2025.02.04 |
| Quip 단축키 꿀팁: 문서 작성과 스프레드시트 작업을 쉽게 (0) | 2025.02.03 |