반응형
Quip 단축키 완벽 가이드: 더 빠르고 효율적인 협업을 위한 필수 팁
Quip은 문서 작성, 협업, 그리고 스프레드시트 작업까지 가능한 올인원 도구입니다. 하지만 마우스를 사용해 모든 작업을 처리하면 생산성이 떨어질 수 있죠. 이럴 때 단축키를 활용하면 문서 작성과 협업 속도를 훨씬 더 높일 수 있습니다. 이번 포스팅에서는 Quip에서 반드시 알아야 할 단축키를 사용 목적별로 정리해 소개합니다.
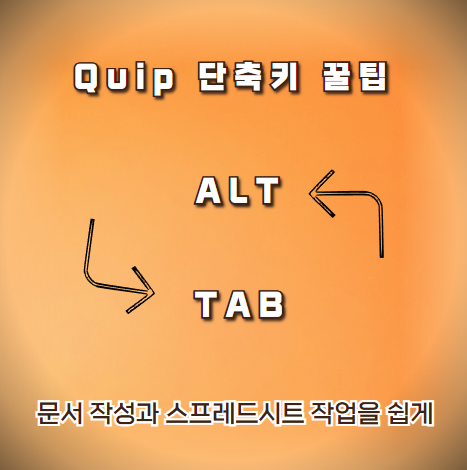
1. 기본 단축키: Quip 탐색과 작업 시작
먼저, Quip을 빠르게 탐색하고 작업을 시작할 수 있는 단축키를 알아봅시다.
- 모든 단축키 목록 보기
- Ctrl + / (Windows) 또는 Cmd + / (Mac): Quip의 모든 단축키를 한눈에 볼 수 있습니다.
- 새 문서 작성
- Ctrl + Alt + N (Windows) 또는 Cmd + Option + N (Mac): 새 문서를 빠르게 열 수 있습니다.
- 새 메시지 작성
- Ctrl + Alt + M (Windows) 또는 Cmd + Option + M (Mac): 메시지 창을 열어 팀과 소통하세요.
- 데스크톱 이동
- Ctrl + Shift + D (Windows) 또는 Cmd + Shift + D (Mac): 대시보드로 이동해 프로젝트를 빠르게 탐색할 수 있습니다.
- 문서, 폴더, 대화 검색
- Ctrl + Alt + O (Windows) 또는 Cmd + Option + O (Mac): 프로젝트나 대화 창을 빠르게 검색하세요.
2. 서식 단축키: 문서 스타일링을 빠르게 처리하기
Quip의 강력한 서식 기능은 단축키와 함께하면 더 유용해집니다.
- 텍스트 서식
- 굵게: Ctrl + B (Windows) 또는 Cmd + B (Mac)
- 기울임꼴: Ctrl + I (Windows) 또는 Cmd + I (Mac)
- 밑줄: Ctrl + U (Windows) 또는 Cmd + U (Mac)
- 취소선: Ctrl + Shift + X (Windows) 또는 Cmd + Shift + X (Mac)
- 제목 스타일
- 단락(일반 텍스트): Ctrl + Alt + 0 (Windows) 또는 Cmd + Option + 0 (Mac)
- 큰 제목: Ctrl + Alt + 1 (Windows) 또는 Cmd + Option + 1 (Mac)
- 중간 제목: Ctrl + Alt + 2 (Windows) 또는 Cmd + Option + 2 (Mac)
- 작은 제목: Ctrl + Alt + 3 (Windows) 또는 Cmd + Option + 3 (Mac)
- 목록 서식
- 글머리 기호 목록: Ctrl + Shift + L (Windows) 또는 Cmd + Shift + L (Mac)
- 코드 블록 스타일: Ctrl + Alt + K (Windows) 또는 Cmd + Option + K (Mac)
💡 활용 팁: 문서 작성 중 스타일을 일일이 클릭하지 말고, 위 단축키로 빠르게 전환해 보세요.
3. 편집 단축키: 빠른 문서 작성과 관리
- 목록 항목 이동
- 목록 항목 위로 이동: Ctrl + Alt + ↑ (Windows) 또는 Cmd + Option + ↑ (Mac)
- 목록 항목 아래로 이동: Ctrl + Alt + ↓ (Windows) 또는 Cmd + Option + ↓ (Mac)
- 기본 편집 기능
- 실행 취소: Ctrl + Z (Windows) 또는 Cmd + Z (Mac)
- 다시 실행: Ctrl + Shift + Z (Windows) 또는 Cmd + Shift + Z (Mac)
- 잘라내기: Ctrl + X (Windows) 또는 Cmd + X (Mac)
- 복사: Ctrl + C (Windows) 또는 Cmd + C (Mac)
- 붙여넣기: Ctrl + V (Windows) 또는 Cmd + V (Mac)
- 댓글 추가 및 숨기기
- 댓글 추가: Ctrl + Shift + C (Windows) 또는 Cmd + Shift + C (Mac)
- 댓글 숨기기/표시: Ctrl + Alt + C (Windows) 또는 Cmd + Option + C (Mac)
💡 활용 팁: 목록 작업 시 순서를 바꾸거나 빠르게 편집할 때 목록 이동 단축키를 사용해 보세요.
4. 스프레드시트 단축키: 데이터 작업을 효율적으로
Quip의 스프레드시트에서도 단축키를 활용하면 데이터 작업이 훨씬 빨라집니다.
- 데이터 이동
- 가장자리로 이동: Ctrl + 화살표 키 (Windows) 또는 Cmd + 화살표 키 (Mac)
- 선택 영역 확장: Ctrl + Shift + 화살표 키 (Windows) 또는 Cmd + Shift + 화살표 키 (Mac)
- 셀 작업
- 셀 내 줄 바꿈: Alt + Enter (Windows) 또는 Option + Return (Mac)
- 선택한 영역에 텍스트 채우기: Ctrl + Enter (Windows) 또는 Cmd + Enter (Mac)
- 열 선택: Ctrl + 스페이스바 (Windows) 또는 Cmd + 스페이스바 (Mac)
- 행 선택: Shift + 스페이스바 (Windows 및 Mac)
💡 활용 팁: 데이터를 선택하고 빠르게 확장하거나 텍스트를 채울 때 위 단축키를 사용하면 시간을 크게 절약할 수 있습니다.
결론: Quip 단축키로 생산성을 업그레이드하세요!
Quip은 강력한 협업 도구지만, 단축키를 활용하지 않으면 그 잠재력을 모두 활용하기 어렵습니다. 위 단축키를 익히고 활용하면 문서 작성, 편집, 협업이 훨씬 효율적이고 빠르게 느껴질 것입니다.
지금부터 자주 사용하는 단축키를 하나씩 익히며, Quip을 더 똑똑하게 활용해 보세요!
Disclaimer: 본 블로그의 정보는 개인의 단순 참고 및 기록용으로 작성된 것이며, 개인적인 조사와 생각을 담은 내용이기에 오류가 있거나 편향된 내용이 있을 수 있습니다.
반응형
'devOmnivore' 카테고리의 다른 글
| 웹사이트 리뉴얼이 필요한 5가지 신호와 최적의 타이밍 (0) | 2025.02.04 |
|---|---|
| 갤럭시 S25 단축키와 제스처 완벽 정리: 스마트폰 활용도 200% (0) | 2025.02.04 |
| Confluence 단축키 정리 (0) | 2025.02.03 |
| Clockify 단축키 사용법: 효율적인 시간 추적의 비밀 (0) | 2025.02.01 |
| Red Hat 기반 서버의 crashkernel 설정, 물리 서버와 클라우드에서 다르게 접근해야 하는 이유 (0) | 2025.02.01 |